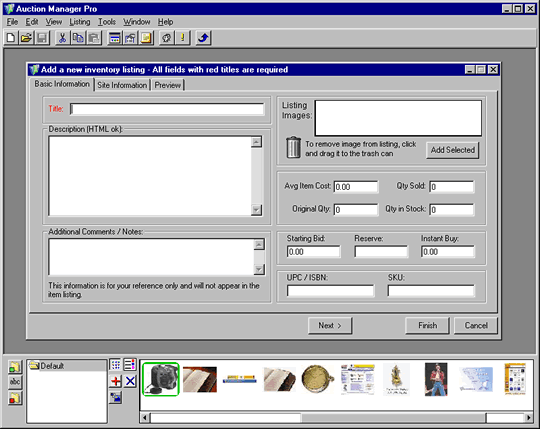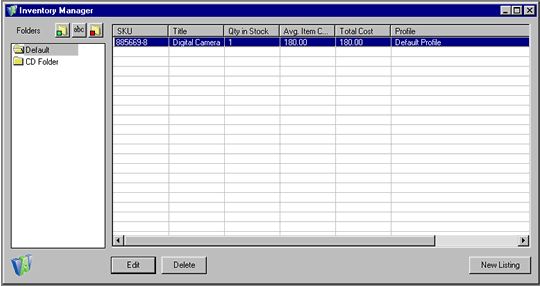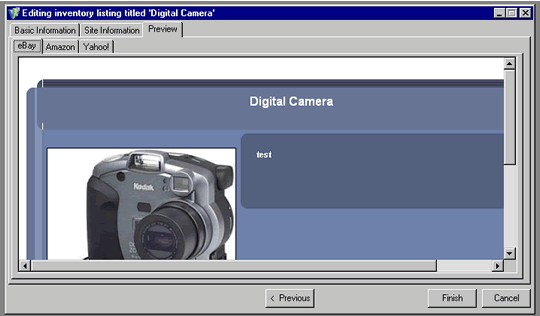|
| Main Help Index |
Using the Inventory Management Tools
- Building your inventory list
- Creating new inventory items
- Launching auctions from inventory
- Managing inventory listings using folders
- Previewing your inventory item
- Organizing your business' costs and sales
| Building your inventory list | |
| Using the inventory feature, you can keep a record of your auctions. To open the inventory, click the View Inventory List button
The inventory window looks very similar to the batch window. However, while you can create as many batches as you like, you have only one inventory. You enter listings into the inventory much the same as you enter listings in a batch. You click New Item in the lower right of the window and enter the details. You can add an inventory listing to a batch by dragging it from the inventory to a batch window. You will notice that dragging a listing from the inventory into a batch doesn't cause it to be removed from the inventory. It stays in the inventory so you can have a record of it, and you can edit that record to show when it was sold, the price and other details. |
|
| Creating new inventory items | Back to the top |
| You can create a new inventory item by clicking on the New Listing button
Then select the Site Information Tab. Here you can specify a profile to use. A profile is stored standard information, such as category, shipping and payment options. You can store these options in a profile and then associate a profile with an item. This saves you time and effort, so you don't have to enter the same information repeatedly. For more on profiles, see Saving time using the Profile Manager. The site specific details are contained within the profile you use. |
|
| Launching auctions from inventory | Back to the top |
Launching auctions from inventory is a simple one-step process:
|
|
| Managing inventory listings using folders | Back to the top |
| All your inventory listings will be automatically placed into a folder named Default. If your inventory contains many items, you will find it easier to manage if you divide them into broad categories. You can group similar items together in folders. You can create new inventory folders by selecting the Note: You can sort items in the inventory based on any column. Simply click on the column heading to sort the listing.
You can rename your inventory folders by highlighting a folder and clicking the Note: You must empty the contents of an inventory folder before you can delete it and you will not be able to delete the Default folder. |
|
| Previewing your inventory item | Back to the top |
| If you click the preview tab for an inventory item, you will see 3 sub-tabs, one for each auction site. If you have used a profile with the item, you will see the item as it will look in the batch with the profile applied.
|
|
| Organizing your business' costs and sales | Back to the top |
| Organize your business by effectively keeping track of your item costs and sales using the Sales Manager Pro inventory list. Each inventory listing has specific fields designed to help your understand the average item cost, the average sales price, your quantities on hand, etc.
Using the Sales Manager Pro SKU field will help you find an item quickly. From the inventory list, click on the word SKU and you will be able to sort your inventory list to find a specific item. |
|