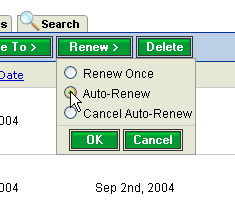How to Use
Renewing Images
Back to Image Hosting Help Menu
About Auto-Delete and Auto-Renew
Auto-DeleteImages will be automatically deleted if they have not been viewed or renewed after a certain time period. The default setting is 45 days. To increase or decrease the number of days that your images will be stored before they are automatically deleted, go to the Image Hosting Preferences page.
- Login, and click the Image Hosting tab.
- In the left navigation bar, click on Preferences. In the Auto-Delete Images section, choose the number of days that your images should remain in your Image Hosting account before they are automatically deleted.
- Click the 'Save' button.
- Note that when your images are automatically deleted, they will move to the Recycle Bin, where they will be stored for 14 days before being permanently deleted from your account.
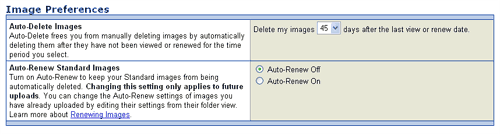
You can set Auto-Renew globally, which will permanently store all of the Standard images that you upload after making the global change. To enable Auto-Renew for all of your future images, go to the Image Hosting Preferences page.
- Login, and click the Image Hosting tab.
- In the left navigation bar, click on Preferences.
- In the Auto-Renew Images section, select the 'Auto-Renew On' radio button.
- Click the 'Save' button.
Renewing Images
If you use certain images frequently and want to store them permanently, you can enable Auto-Renew for specific images.
- Open a folder to access your images, and select the checkbox(es) of the image(s) that you want to Auto-Renew.
- Click the 'Renew' button. In the appearing window, select the 'Auto-Renew' radio button, and click the 'OK' button.