How to Use
Overview
- What's New in Sales Manager Pro 6.0
- Screen Layout
- About Batches
- The Batch Window
-
 Getting Started PDF
Getting Started PDF
What's New in Sales Manager Pro 6.0
- Improved performance and scalability
Sales Manager Pro now works significantly faster and uses less of your computer's resources. Opening files, saving files and general processing are many times faster than previous versions. Speed improvements become more apparent with larger batches and inventory files. Batches with 10,000 items or more are now possible.
- AutoSave batches
This new feature will automatically save your batch each time you finish creating a listing. Using AutoSave will significantly reduce the save time when you close a batch, and also protect you from losing your work if a batch was not saved properly. See Preferences to learn how to enable AutoSave
- Customizable Synchronization Options
Reduce your image synchronization time with two new options that let you choose what groups of images to upload or download. See Preferences to learn how to use these options.
- PayPal Immediate Payment
This eBay option lets you require buyers to pay for items immediately using PayPal. See Create a Listing to learn how to select Immediate Payment for individual listings. You can also set your Immediate Payment preferences in your online Global Preferences. Visit eBay to learn about its Immediate Payment rules.
- One-click image attachment to listings
This time-saving feature lets you add images directly to listings without having to add them to your Image Bar first. See Add images to your listing to learn how.
- Add images from the Web
This convenient feature lets you import images already hosted online to your Image Bar without having to download them to your computer first. See Managing Images to learn how.
- Row Count in Batch Window
Now you can easily see how many listings you have in a batch by simply looking at the Row Count column in the Batch Window. See The Batch Window for a screen shot.
Screen Layout
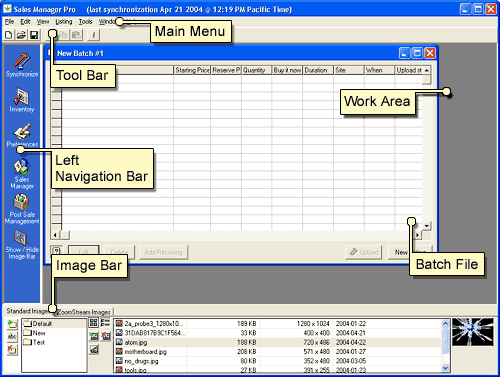
The key screen areas of Sales Manager Pro are:
- Work Area
Displays current batch and inventory files as you create and edit them. - Left Navigation Bar
Displays links to commonly used functions and Web pages. - Image Bar
Displays the images currently available for inclusion in batches and inventory.
About Batches
Sales Manager Pro launches multiple listings at once in batches. A batch is simply a group of listings you want to upload at the same time. A batch can contain tens, hundreds or thousands of listings. There is no restriction to the types of listings a batch can contain. A batch can contain completely different listings bound for different marketplaces.
The only thing listings in the same batch must have in common is their upload time: all listings in a batch must be uploaded at the same time. In other words, you cannot upload a partial batch. Before batches are uploaded, they are stored as a file on your computer. You can create and store as many batches on your computer as you wish. Once a batch is uploaded, the listings it contains will either immediately go live or wait in a pending state if they have a scheduled future launch.
The Batch Window
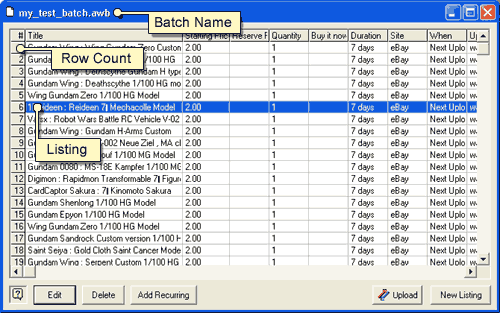
From the Batch window, you can create, edit and upload batches. The Batch window looks and works much like any spreadsheet application. The window displays a grid pattern of rows and columns. Each listing in a batch is displayed as a row. Each column displays listing information such as title, starting price, etc. Click on any column heading to sort the batch (ascending or descending) by that column. By clicking on the grid, you can select, edit or delete individual or multiple listings. See Editing Items to learn more.
Each time Sales Manager Pro starts, it opens a new, empty batch named "New Batch #1" by default. You can rename this once you save it.
