How to Use
Managing Images
- About the Image Bar
- Adding Images to the Image Bar
- Deleting Images from the Image Bar
- Organizing Images in Folders
- Changing the Image Bar Display
- Managing ZoomStream Images
- Related Topics
About the Image Bar
The Image Bar lets you to manage images within Sales Manager Pro, and is located at the bottom of the screen. It displays Standard images in one tab and ZoomStream images in another.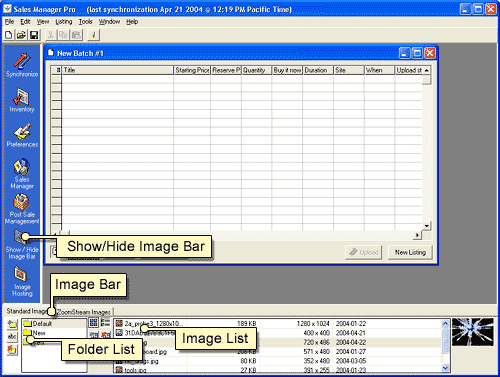
Think of Sales Manager Pro as having a local copy (meaning on your computer) of the images in your online Vendio Image Hosting. The Image Bar displays all the images currently within this local copy. Only local images, either already in the Image Bar or stored on your computer, are available to add to listings.
When you Synchronize all your images, the Image Bar and your Vendio Image Hosting will show exactly the same images. As you add images to Sales Manager Pro, or online to Vendio Image Hosting, these two will become "out of sync" until the next time you Synchronize. See Synchronizing & Uploading to learn more about synchronizing images.
Images in the Image Bar will appear with a red icon and a red border around their thumbnails when they are close to their online deletion date. Vendio Image Hosting automatically deletes Standard images after the number of days specified in your online Global Preferences. It will also delete ZoomStream images if you have turned off Auto-Renew in your ZoomStream Preferences. Once images are deleted online, they will be deleted from Sales Manager Pro the next time you Synchronize. These deleted images will be stored in your online Recycle Bin for another 14 days.
By default, the Image Bar is always visible, but you can choose hide it from view.
To hide or show the Image Bar:
- Click the Show/Hide Image Bar icon in the Left Navigation bar.
- Or choose View > Hide/Show Image Bar from the Main menu.
Adding Images to the Image Bar
You can add images to Sales Manager Pro from any of three sources:- File folders on your computer
- Vendio Image Hosting
- Any Web host
To add a Standard image, do any of the following:
- Select the Standard Image tab in the Image Bar.
- Click to select the folder where you want to add your image. The default folder is named Unfiled.
- Click the Add Image icon
 in the Image Bar. In the dialog box that appears, navigate to the folder containing the image you want to add, select the image, then click Open.
in the Image Bar. In the dialog box that appears, navigate to the folder containing the image you want to add, select the image, then click Open.
- Or use Windows Explorer to open the folder containing your images, select the image you want to add, then drag and drop it from the local file folder onto a folder in the Image Bar.
- With either method, you can select multiple images by using Shift+click to select adjacent files or Ctrl+click to select non-adjacent files.

- Click the Synchronize icon in the Left Navigation bar.
You can also add images already hosted online (not Vendio Image Hosting). Sales Manager Pro lets you add images from the Web either one at a time or in bulk using a CSV file.
To add a Standard image from the Web one at a time:
- Choose File > Add Images from the Web from the Main menu.
- Enter the image's URL into the URL textbox.
- Click Import. The image will be added to the Image Bar's default folder using its original name.
- The Status bar will be completely full when the import is done.
- Repeat for more images.
- Create a CSV (comma separated values) file in the following format. You can create CSV files in any spreadsheet application by saving as a CSV.
- Enter the image file's desired name in the first column. The file name must be valid and not already exist in the Image Bar.
- Enter the URL in the second column. URL must be valid and start with http://

- Choose File > Add Images from the Web from the Main menu.
- Click the radio button labeled "Import images described in the following .CSV file".
- Enter the file name in the textbox. Or click Browse, navigate to the file, and click Open.
- Click Import.
- The Status bar will be completely full when the import is done.
- Click to select the image you want to see in the Image Bar.
- Click the Show Image icon

- Or just double-click the image in the Image Bar.
- A full-sized view of the image will appear in a popup window.
- Click Close to close the popup window.
Deleting Images from the Image Bar
When you delete an image from the Image Bar, Sales Manager Pro will initiate a synchronization to save disk space online. Just as you can only add Standard images, you can only delete Standard images. You must use Vendio Image Hosting online to delete ZoomStream images. See Managing ZoomStream Images to learn more.
To delete a Standard Image from the Image Bar:
- Select the Standard Image tab.
- Click to select the image you want to delete. You can select multiple images by using Shift+click to select adjacent files or Ctrl+click to select non-adjacent files.
- Click the Delete Image icon, or hit the Delete key on your keyboard.
- Click Yes to confirm the deletion.
- Click OK to proceed with Synchronization. Sales Manager Pro will also perform other synchronization functions at this time. See Synchronizing & Uploading and Setting Preferences to learn more.
Organizing Images In Folders
Folders let you organize your Standard images so you can find them quickly later on. Any folders and images in your Vendio Image Hosting online will be downloaded to Sales Manager Pro after the synchronization. Similarly, all new folders and images added to Sales Manager Pro will be uploaded to Vendio Image Hosting online after the synchronization. You can create a maximum of 500 folders, and each folder can contain up to 10,000 images.
To create a new folder:
- Click the New Folder
 icon in the Image Bar.
icon in the Image Bar.
- Depending on your folder preferences, the folder will be named automatically using date or name format. You can overwrite the Folder Name field and name your folder manually.
- Hit the Enter key on your keyboard to commit the changes.
- Click to select the folder you want to move the image from.
- Click to select the image you want to move. You can select multiple images by using Shift+click to select adjacent files or Ctrl+click to select non-adjacent files.
- Drag and drop the image onto the folder you want to move it to.
- Click to select the folder you wish to view. The Image List on the right will change to reflect that folder's contents.
- Click to select the folder you want to rename.
- Click the Rename Folder icon in the Image Bar.
- Enter a new name over the old name and hit the Enter key on your keyboard to commit the changes.
- Click to select the folder you want to delete.
- Delete all the images in the folder.
- Click the Delete Folder icon
 in the Image Bar. Or hit the Delete key on your keyboard to commit the changes.
in the Image Bar. Or hit the Delete key on your keyboard to commit the changes.
- Click Yes at the confirmation prompt.
Changing the Image Bar Display
To change the height of the Image Bar:- Position your cursor anywhere along the top edge of the Image Bar. Your cursor will change into a top-down arrow.
- Drag the top edge of the Image Bar to increase or decrease the bar height.
- Right-click on the Image List
- Select either "Sort by Image Name" or "Sort by Last Viewed Date" from the popup.
- Default is "Sort by Image Name".
- Click the Thumbnail icon
 to view thumbnail images. In this view, you can use the scroll bar to quickly scan all of your images.
to view thumbnail images. In this view, you can use the scroll bar to quickly scan all of your images.
- Click the File Name icon
 to view the image titles, image file size and image dimensions. Use the scroll bar to see all of your images.
to view the image titles, image file size and image dimensions. Use the scroll bar to see all of your images.
Managing ZoomStream Images
Because ZoomStream images are usually very large files, Sales Manager Pro minimizes its handling of ZoomStream images to avoid extremely long synchronization times. Only small thumbnail copies of your ZoomStream images are stored locally. You can manage your ZoomStream images by going online to Vendio Image Hosting.
To add or delete ZoomStream images:
- Log in to your account at Vendio online.
- Click the Image Hosting tab.
- Click on the ZoomStream Images link in the Left Navigation bar to add or delete images.
- When you are finished, click the Synchronize icon in the Left Navigation bar in Sales Manager Pro. Be sure your Synchronization options enable image downloading. See Setting Preferences to learn more.
Related Topics
Adding an image to a listing